이번 포스팅은 Hyper-V 가상머신을 이용하여 윈도우 안에 실제 컴퓨터의 자원을 일부 할당받은 다음 또 다른환경의 Windows 10을 설치 해보도록 하겠습니다.

1. [선행작업]
Hyper-V 가상머신에 Windows 10을 설치하기 위하여 iso파일을 준비합니다. iso파일은 아래의 이전블로그 Windows 10 부팅 usb만들기 과정정 사용할 미디어 선택에서 iso를 선택하시고 다음버튼을 클릭하시면 됩니다.
2021.10.30 - [개발 Recording/etc] - [윈도우 팁] Windows 10 부팅 usb 만들기
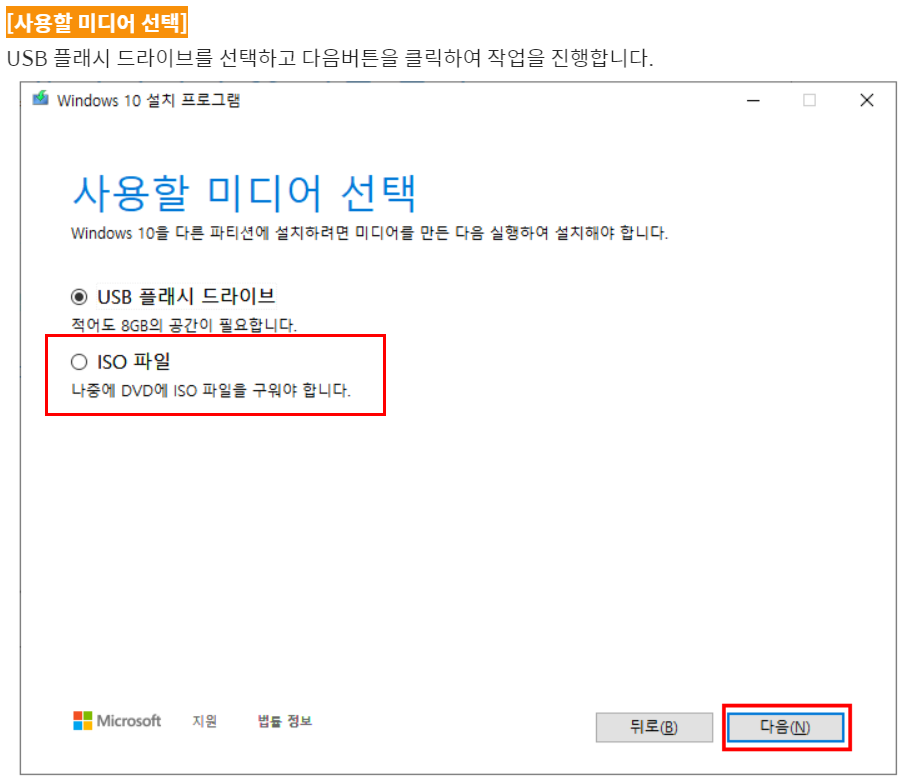
2. [Hyper-V 관리자 검색]
시작 메뉴에서도 Hyper-V 관리자가 있지만 작업표시줄의 검색 기능을 통해 Hyper-V 관리자를 검색하시면 쉽게 찾으실 수 있습니다.
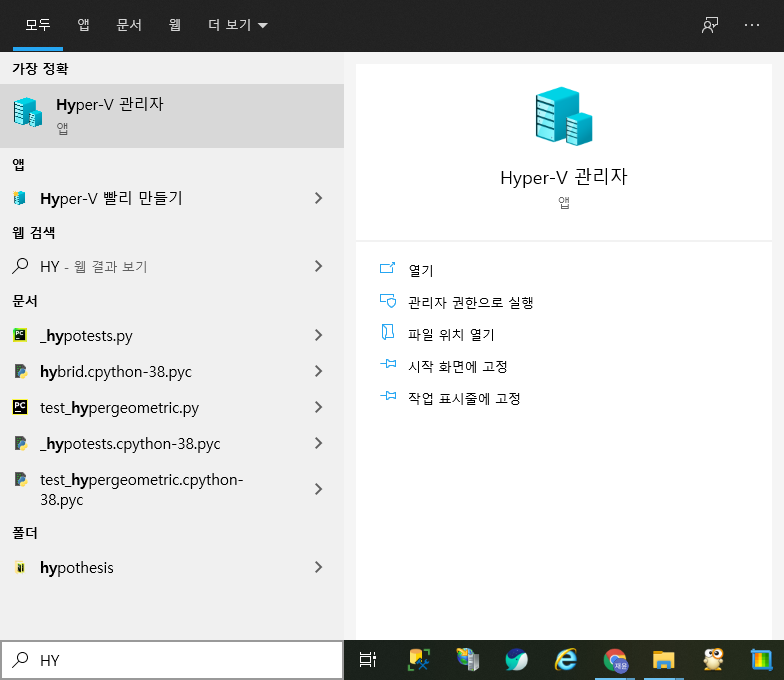
3. [Hyper-V 관리자]
Hyper-V 관리자 작업창에서 새로만들기를 선택하고 상세항목에서 가상컴퓨터를 선택합니다.
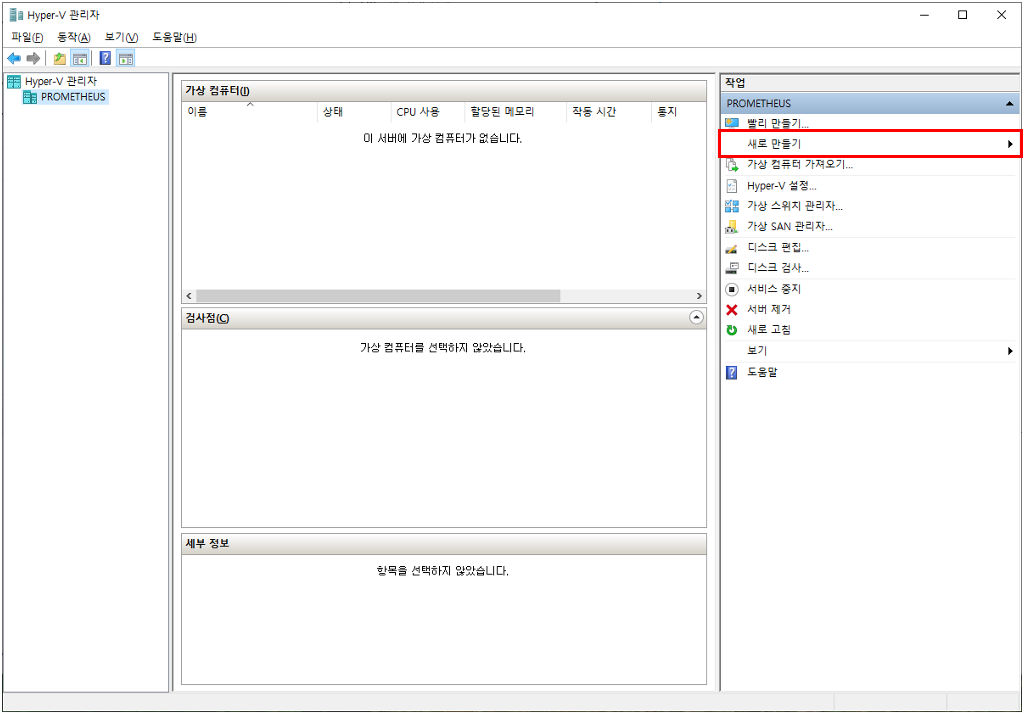
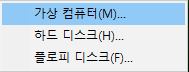
4. [새 가상 컴퓨터 마법사-시작하기 전]
새 가상 컴퓨터 마법사 창이 뜨면 다음 버튼을 클릭하여 다음과정을 진행합니다.
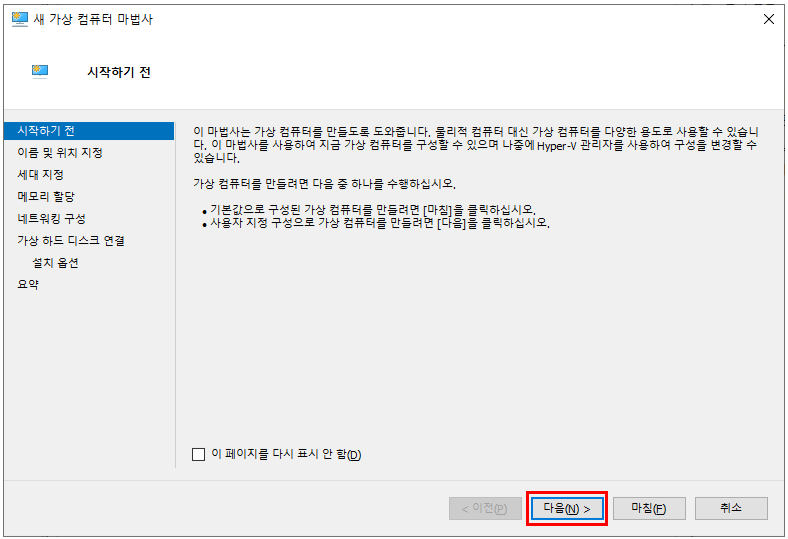
5. [새 가상 컴퓨터 마법사-이름 및 위치지정]
가상 컴퓨터의 이름과 위치를 지정합니다.
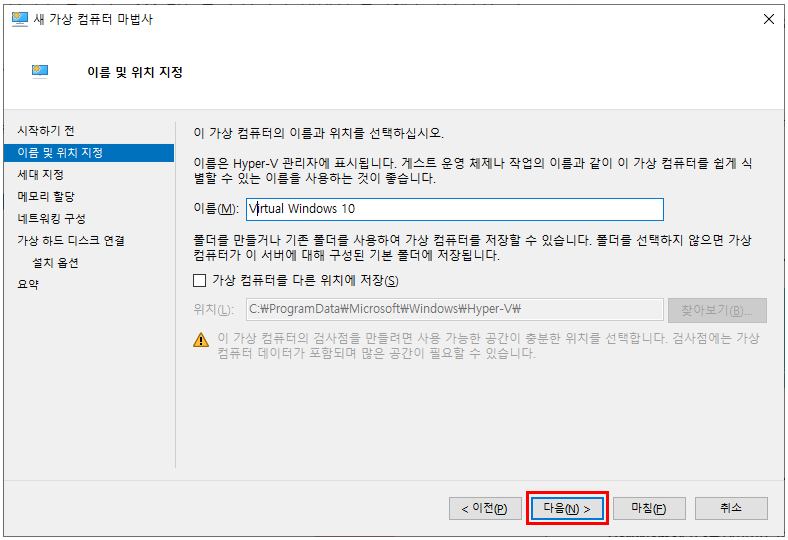
6. [새 가상 컴퓨터 마법사-세대지정]
UEFI 환경이나 64비트 게스트 운영체제 등이 필요하면 2세대를 선택하지만 그 외에는 1세대 기본 옵션을 선택하고 다음 버튼을 클릭합니다.
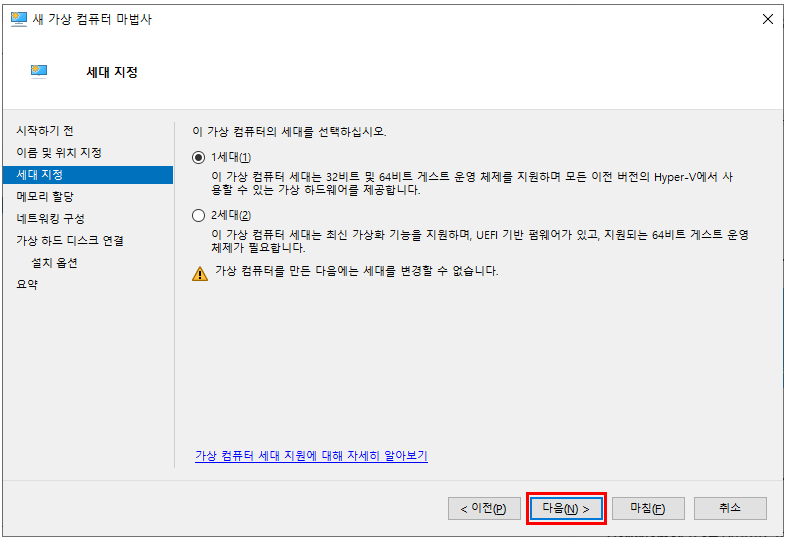
7. [새 가상 컴퓨터 마법사-메모리 할당]
시작 메모리를 할당합니다. 기본은 1024MB로 할당되어있지만 저는 메모리가 16GB라 기본 4기가(4096MB)를 할당했습니다. 메모리는 본인 컴퓨터 사양에 맞게 할당하시기 바랍니다.
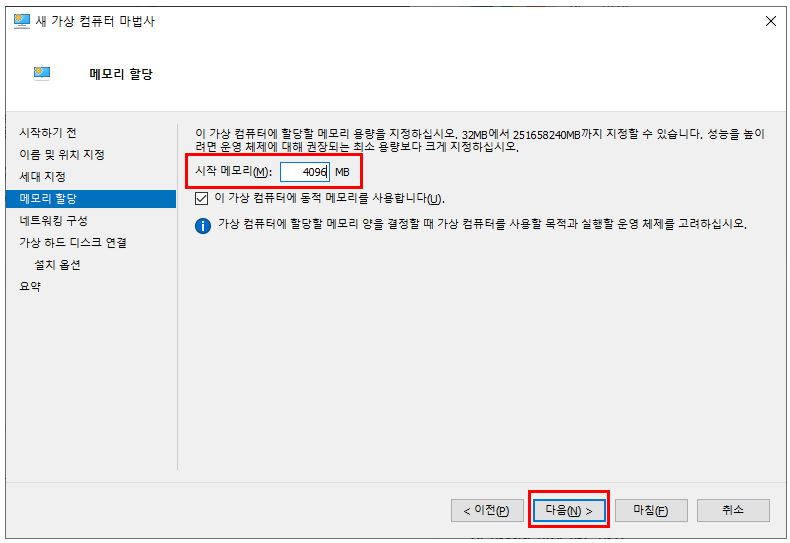
8. [새 가상 컴퓨터 마법사-네트워킹 구성]
네트워크 어댑터를 구성하는 화면입니다. 인터넷 연결이 필요하면 연결 항목에서 보이는 기본 어댑터(Defult Switch)를 선택하고 다음 버튼을 클릭합니다.
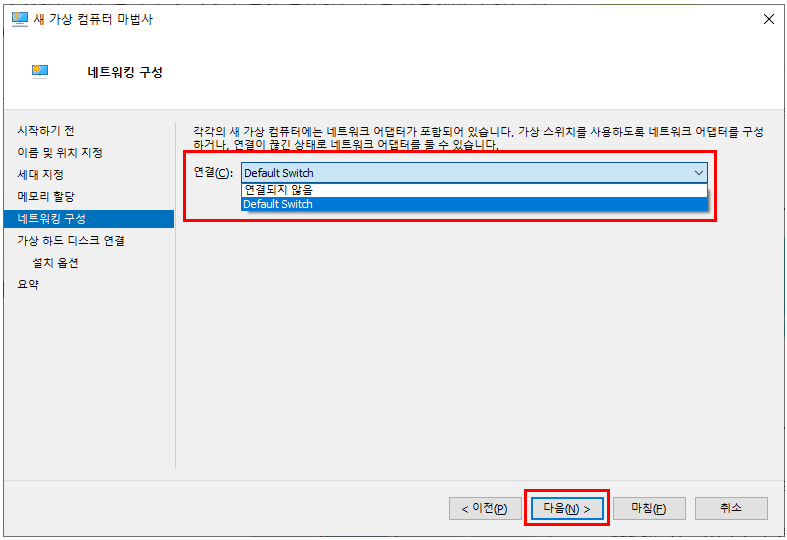
9. [새 가상 컴퓨터 마법사-가상 하드 디스크 연결]
가상 하드 디스크를 만듭니다. 본인의 하드디스크의 상태를 고려하여 위치를 선택하시고 다음 버튼을 클릭합니다.
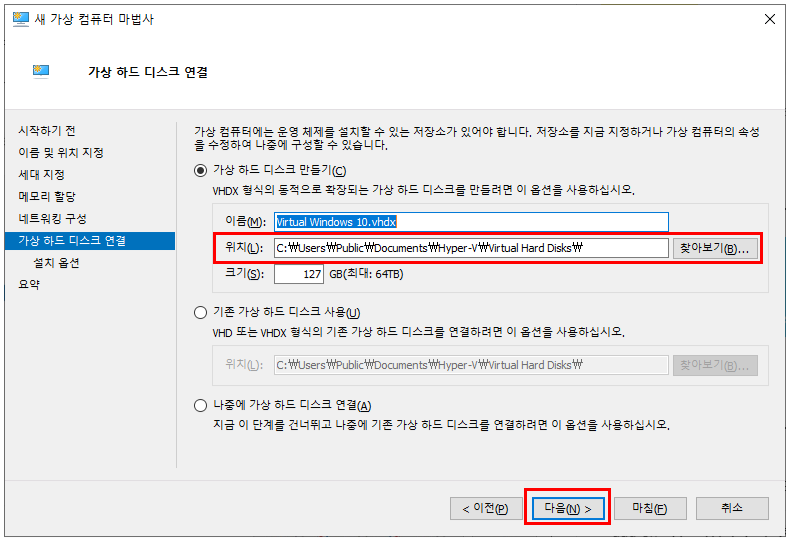
10. [새 가상 컴퓨터 마법사-설치 옵션]
선행작업으로 받아놓은 Windows 10 iso파일을 선택하고 다음버튼을 클릭합니다.
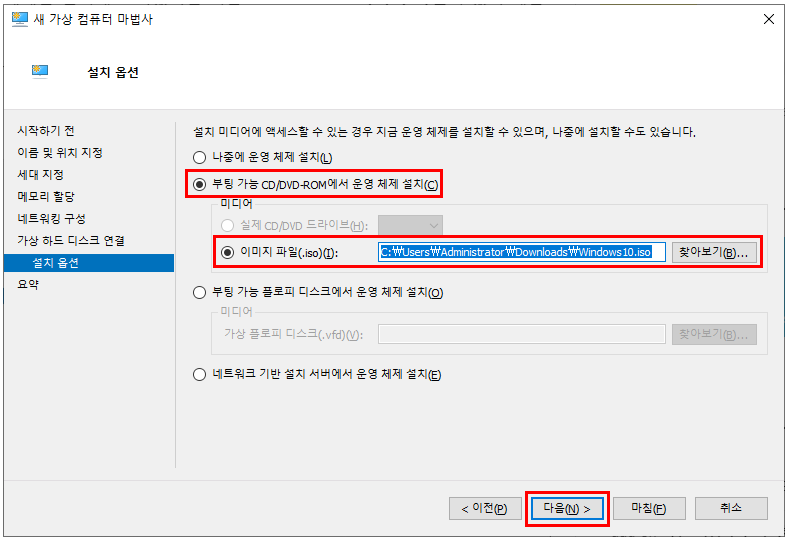
11. [새 가상 컴퓨터 마법사-새 가상 컴퓨터 마법사 완료]
새 가상 컴퓨터 마법사를 완료하고 가상컴퓨터를 만들었습니다. 마침버튼을 클릭하여 마법사를 종료합니다.
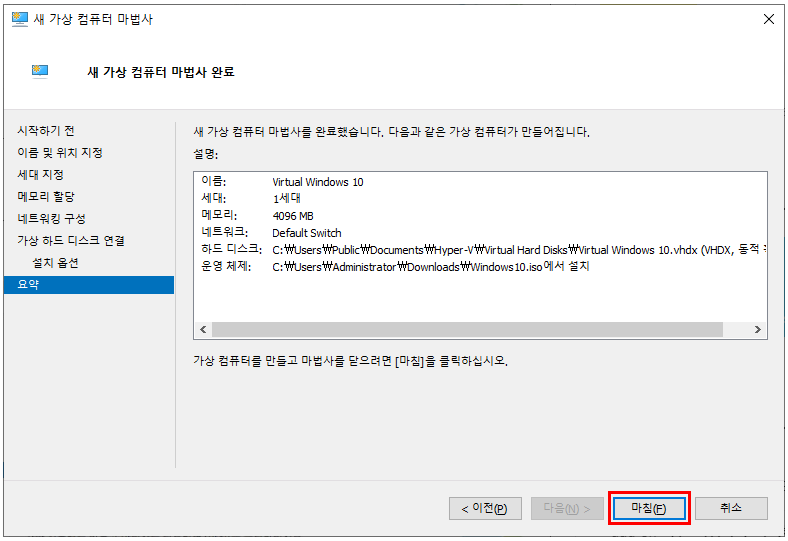
12. [Hyper-V 가상 컴퓨터 윈도우 설치]
현재 만들어진 가상컴퓨터는 기본 꺼짐상태입니다. 가상 컴퓨터를 선택하고 연결을 선택합니다.
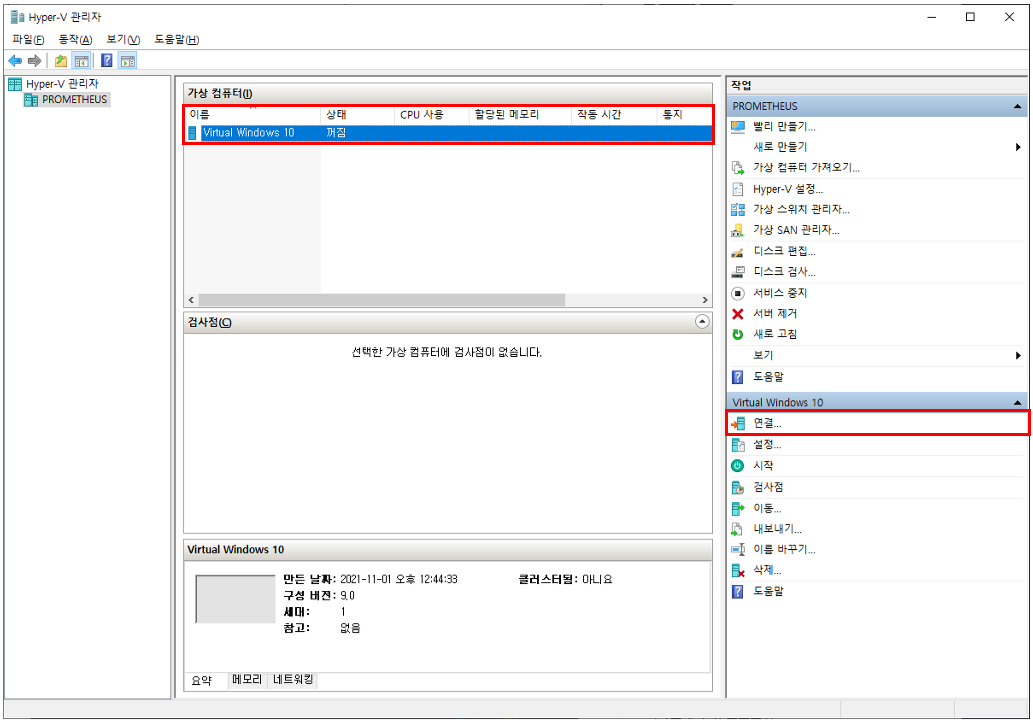
13. [가상컴퓨터 시작]
가상 컴퓨터가 연결되면 아래와 같은 창이 뜹니다. 시작버튼을 눌러 가상컴퓨터를 시작합니다.
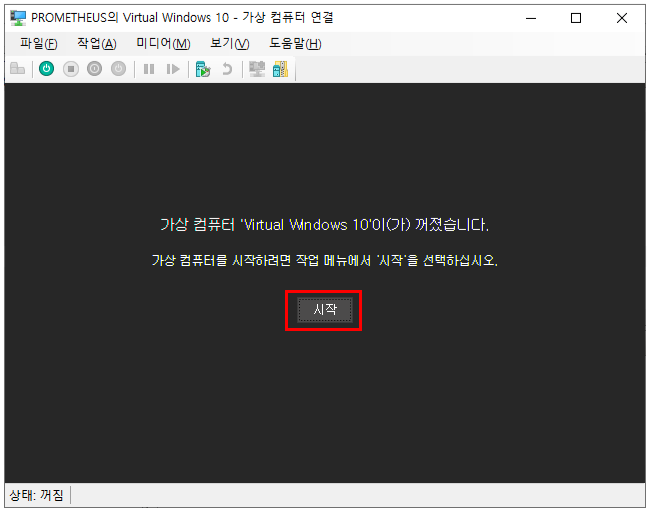
14. [가상컴퓨터 윈도우 설치]
그럼 Hyper-V 구성했던 과정 중 iso 파일을 선택하여 Windows 설치 화면으로 부팅되었습니다. 다음 버튼을 눌러 Windows 10 설치를 진행합니다.
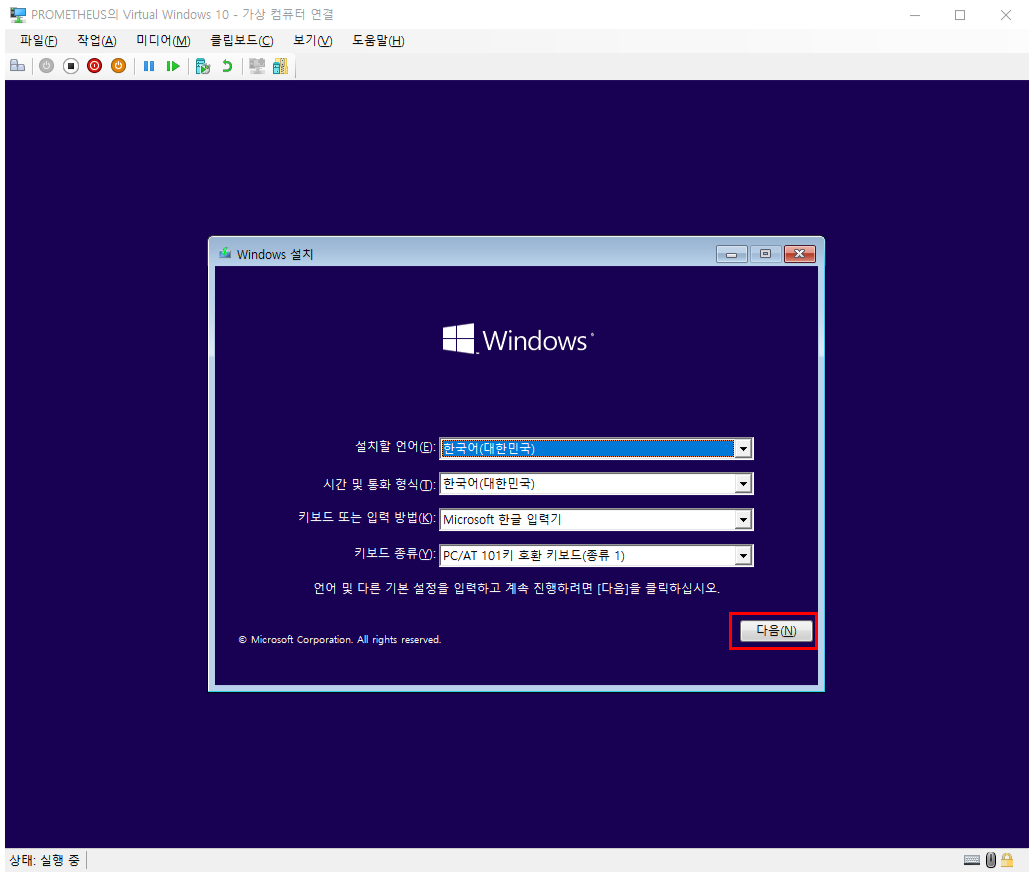
15. [가상컴퓨터 윈도우 설치-Windows 정품인증]
제품키가 있으면 입력하시고 나중에 인증하시려면 제품 키가 없음을 선택해서 Windows 10 를 설치를 계속 진행합니다.
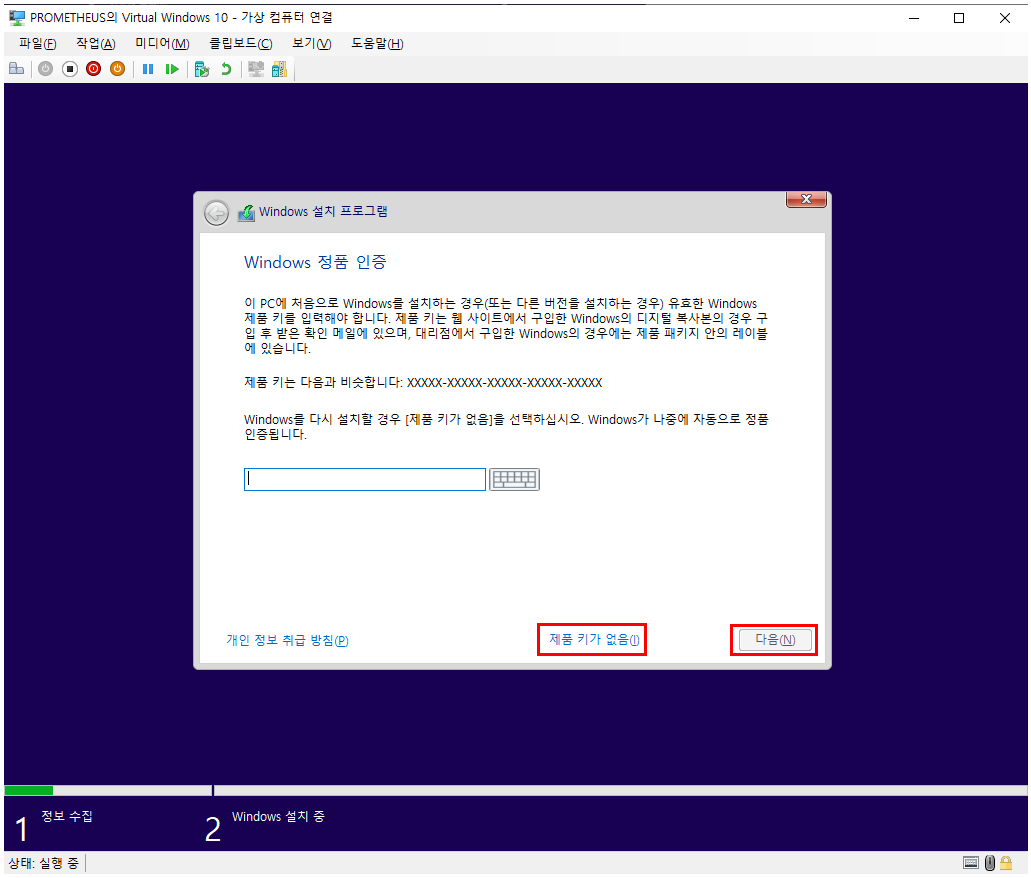
16. [가상컴퓨터 윈도우 설치-설치할 운영체제 선택]
설치하시고자 하는 Windows 제품군을 선택하시고 다음버튼을 클릭합니다.
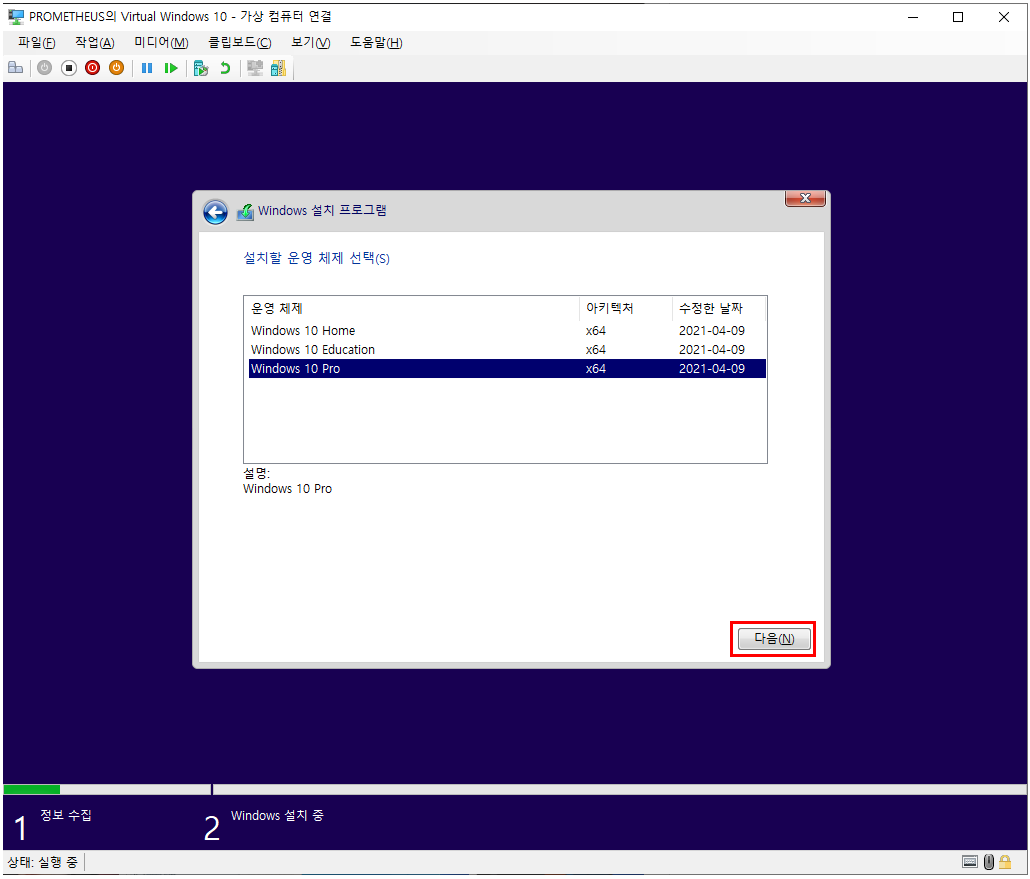
17. [가상컴퓨터 윈도우 설치-관련 통지 및 사용조건]
관련 통지 및 사용조건에 동의함을 체크하고 다음버튼을 클릭합니다.
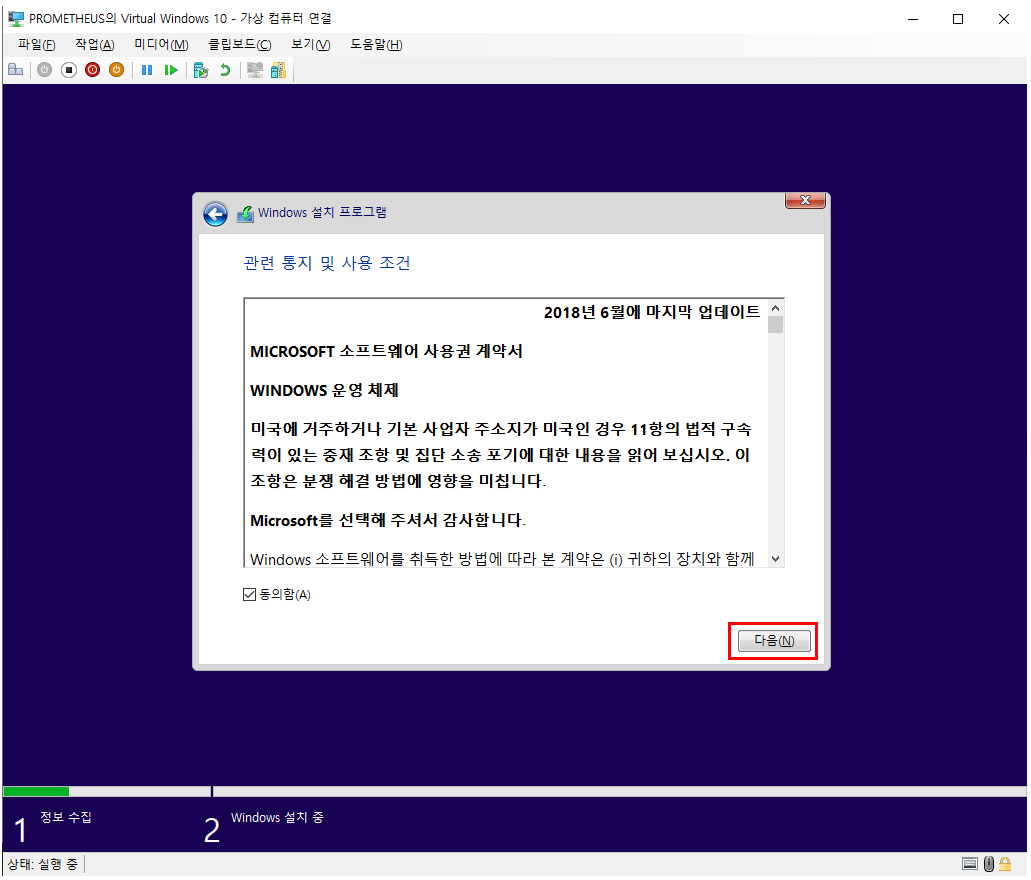
18. [가상컴퓨터 윈도우 설치-Windows 설치위치 지정]
설치할 드라이브를 선택하고 다음버튼을 클릭합니다.

19. [가상컴퓨터 윈도우 설치완료]
Windows의 설치가 끝나면 아래와 같이 시작화면이 뜹니다. 만약 아래의 화면에서 키보드의 엔터, 마우스 클릭으로 로그인을 할 수없으면 고급세션으로 설정되어있는 부분을 클릭하여 고급세션 모드를 풀어줍니다.

20. [가상컴퓨터 윈도우 로그인]
로그인을 하시면 Windows 10 운영체제가 성공적으로 완료된 것을 볼 수 있습니다.
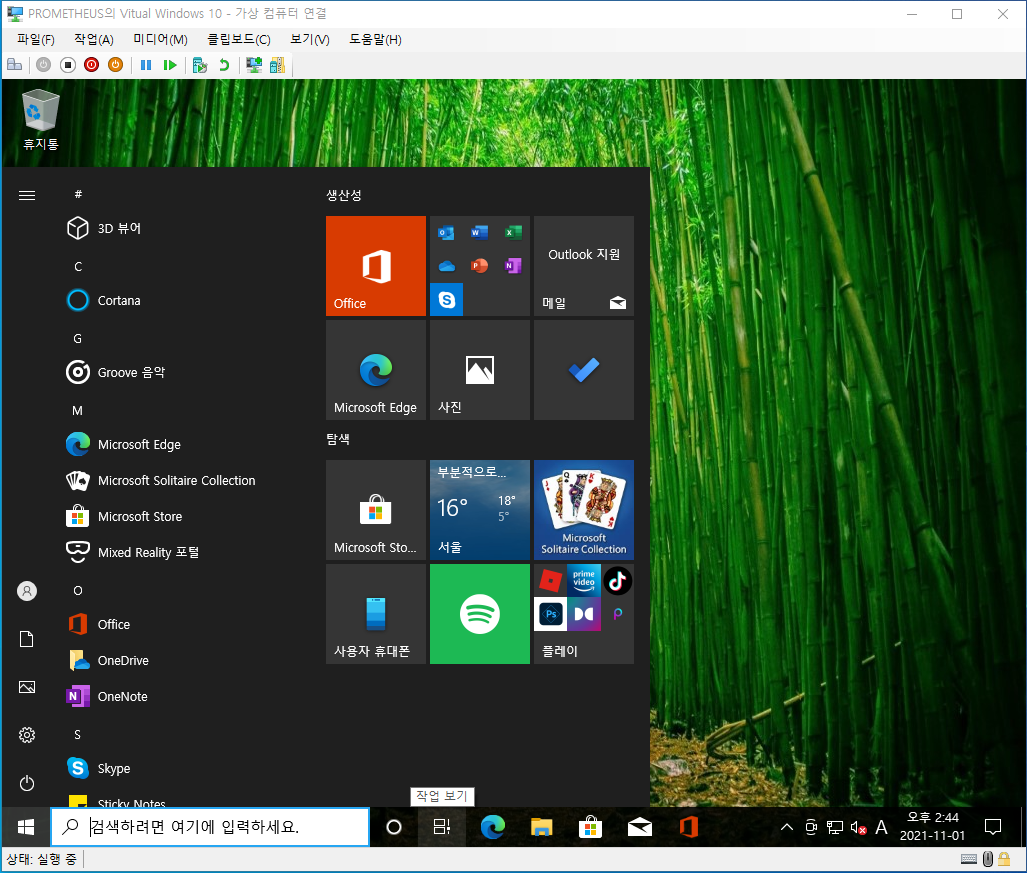
여기까지 이번 포트팅을 마치도록 하겠습니다.
* 참고로 Hyper_V관리자에서 새로만들기가 아닌 빨리만들기를 선택하시면 아래와 같이 다른 운영체제도 설치하실 수 있습니다.
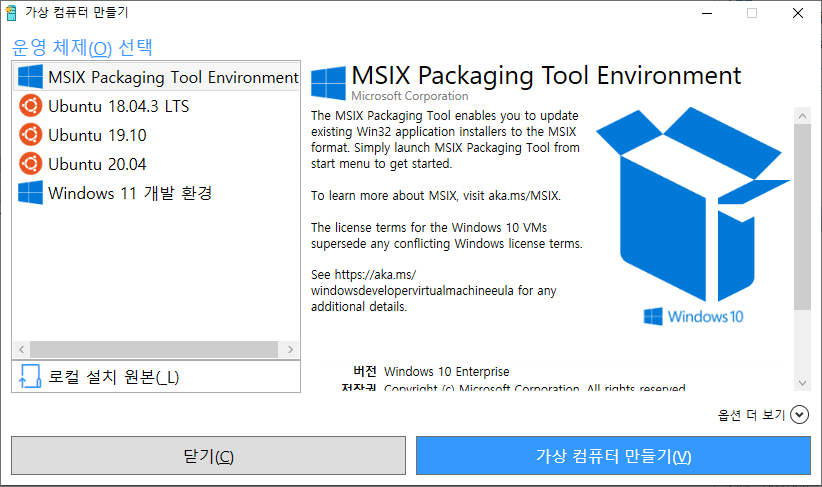
'개발 Recording > etc' 카테고리의 다른 글
| [Netlify] Git Hub 연동 후 디플로이 하기 (0) | 2021.11.02 |
|---|---|
| [Netlity] 로컬 웹 디플로이 하기 (0) | 2021.11.02 |
| [윈도우 팁] Windows 11 부팅 usb 만들기 (0) | 2021.10.31 |
| [윈도우 팁] Windows 10 부팅 usb 만들기 (0) | 2021.10.30 |
| [블로그 검색 강화 2강] 구글 서치 콘솔을 이용한 방법 (1) | 2021.10.29 |