이번 포스팅에서는 이전 포스팅에 이어 Windows 11 부팅 usb 만드는 방법에 대하여 포스팅해보록 하겠습니다.
[Windows용 설치 미디어 만들기]
아래의 링크를 클릭하여 Microsoft사의 설치만 미디어 만들기 사이트로 이동합니다.
Windows용 설치 미디어 만들기
시간을 최대한 활용하기 위한 구독
support.microsoft.com
[Windows 11 선택]
Windows 11을 선택하여 작업을 진행합니다.
Windows 11 다운로드
Windows 11 다운로드 Windows 11 미디어를 설치하거나 만들기 위한 옵션은 아래 3가지입니다. 각 옵션을 확인하여 가장 적합한 옵션을 결정하세요. Windows 10에서 업그레이드하는 경우, Windows 업데이트
www.microsoft.com
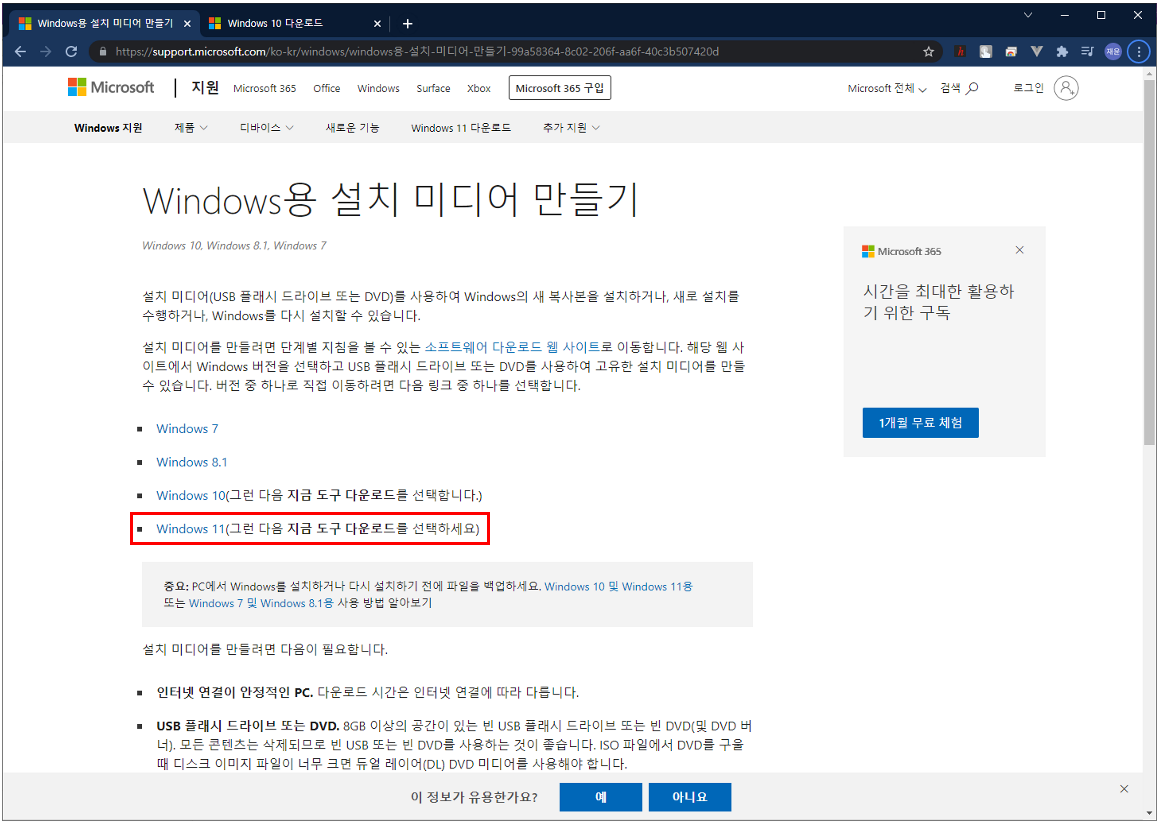
[지금 다운로드]
지금 다운로드 버튼을 클릭하여 설치도구를 다운받습니다.
+시작하기전에 상세내용은 화면 아래 복사하여 넣었으니 참고하시기 바랍니다.(하단참조)
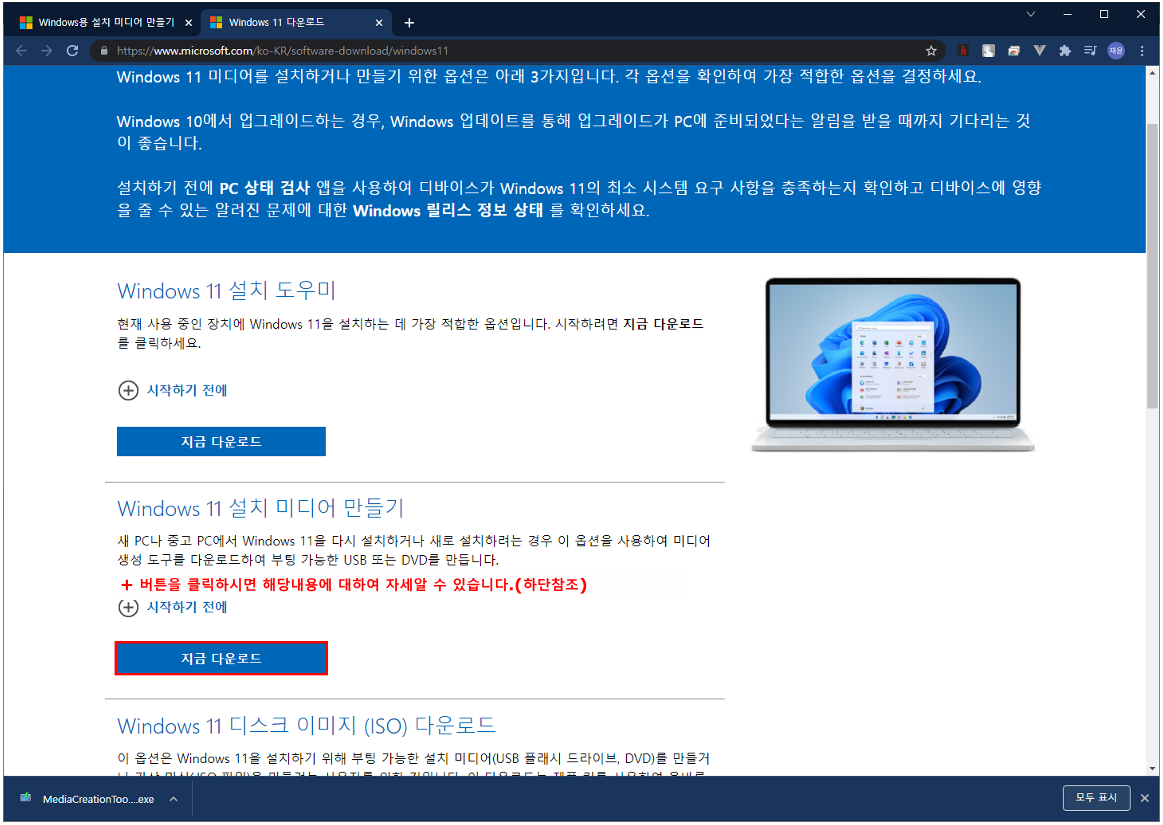
Windows 11 설치 미디어 만들기
새 PC나 중고 PC에서 Windows 11을 다시 설치하거나 새로 설치하려는 경우 이 옵션을 사용하여 미디어 생성 도구를 다운로드하여 부팅 가능한 USB 또는 DVD를 만듭니다.
- 시작하기 전에
시작하려면 먼저 Windows 11을 설치하는 데 필요한 라이선스가 있거나 Windows 11으로 업그레이드할 수 있는 Windows 10 장치가 있어야 합니다.
다음 사항이 있는지 확인하세요.
- 인터넷 연결(인터넷 서비스 공급자 요금이 적용될 수 있음).
- .iso 파일을 다운로드할 컴퓨터, USB 또는 외부 드라이브에서 사용할 수 있는 충분한 데이터 저장소.
- 부팅 디스크를 만들기 위한 최소 8GB의 (DVD 버너가 있는) 빈 DVD 디스크. 설치하는 동안 모든 콘텐츠가 삭제되므로 빈 USB 또는 빈 DVD를 사용하는 것이 좋습니다.
- ISO 파일에서 DVD 부팅 디스크를 구울 때 "디스크 이미지 파일이 너무 큽니다" 메시지가 표시되면 더 큰 용량의 듀얼 레이어 DVD를 사용하는 것이 좋습니다.
Windows 11을 설치할 PC를 확인하세요. - 64비트 CPU가 있음: Windows 11은 64비트 CPU에서만 실행할 수 있습니다. PC에 해당 CPU가 탑재되어 있는지 확인하려면 설정 > 시스템 > 정보로 이동하거나 Windows에서 "시스템 정보"를 검색하여 "시스템 종류"에서 확인하세요.
- 시스템 요구 사항 충족: Windows 10을 실행하는 모든 장치가 Windows 11 업그레이드를 받을 수 있는 것은 아닙니다. 업그레이드 요구 사항 및 지원되는 기능은 Windows 11 장치 사양 을 참조하세요. 특정 기능에는 추가 하드웨어가 필요합니다. 또한 업데이트된 드라이버 및 하드웨어 호환성에 대한 정보는 PC 제조업체 웹 사이트를 방문하는 것이 좋습니다.
- 경고: Windows 11 최소 시스템 요구 사항을 충족하지 않는 PC에 Windows 11 미디어를 설치하는 것은 권장되지 않으며 이 경우 호환성 문제가 발생할 수 있습니다. 요구 사항을 충족하지 않는 PC에 Windows 11을 설치하면 해당 PC는 더 이상 지원되지 않으며 업데이트를 받을 수 없습니다. 호환성 결여로 인한 PC 손상에 대해서는 제조업체 보증이 적용되지 않습니다.
- 현재 언어와 일치: Windows 11을 설치할 때 동일한 언어를 선택해야 합니다. 현재 사용 중인 언어를 확인하려면 PC 설정의 시간 및 언어 또는 제어판의 지역으로 이동합니다.
미디어 생성 도구를 사용하여 설치 미디어 생성:
- 다운로드가 완료되면 미디어 생성 도구를 실행합니다. 이 도구를 실행하려면 관리자여야 합니다.
- 사용 조건에 동의하면 수락을 선택합니다.
- 무엇을 하시겠습니까?페이지에서 다른 PC용 설치 미디어 만들기 를 선택한 후 다음 을 선택합니다.
- Windows 11의 언어, 버전 및 아키텍처(64비트)를 선택합니다.
- 사용할 미디어 선택:
- USB 플래시 드라이브: 최소 8GB의 공간이 있는 빈 USB 플래시 드라이브를 연결합니다. 플래시 드라이브의 모든 콘텐츠가 삭제됩니다.
- ISO 파일:ISO 파일을 PC에 저장합니다. ISO 파일은 부팅 가능한 DVD를 만드는 데 사용할 수 있습니다. 파일을 다운로드한 후 파일이 저장된 위치로 이동하거나 DVD 버너 열기를 선택하고 지침에 따라 파일을 DVD로 구울 수 있습니다.
설치 미디어를 만든 후 아래 단계에 따라 사용하세요.
- 지금 업데이트를 확인하려면 시작 단추를 선택한 다음 설정 >Windows 업데이트로 이동하고업데이트 확인을 선택합니다. 장치 제조업체의 지원 사이트를 방문하여 필요한 추가 드라이버를 확인할 수도 있습니다.
참고: Surface 장치용 드라이버는 Surface용 드라이버 및 펌웨어 다운로드 페이지에서 찾을 수 있습니다.
Windows 11 설치를 시작하기 전에 모든 작업을 저장하고 PC를 백업하는 것이 좋습니다. 미디어 생성 도구를 사용하여 Windows 11용 ISO 파일을 다운로드한 경우 다음 단계를 수행하기 전에 DVD로 구워야 합니다. - Windows 11을 설치하려는 PC에 USB 플래시 드라이브를 연결하거나 DVD를 삽입합니다.
- PC를 다시 시작합니다.
- PC가 USB 또는 DVD 미디어로 자동 부팅되지 않는 경우 PC의 BIOS 또는 UEFI 설정에서 부팅 메뉴를 열거나 부팅 순서를 변경해야 할 수도 있습니다.
- 부팅 메뉴를 열거나 부팅 순서를 변경하려면 일반적으로 PC를 켜자마자 키(예: F2, F12, Delete 또는 Esc)를 눌러야 합니다. 부팅 메뉴에 액세스하거나 PC의 부팅 순서를 변경하는 방법은 PC와 함께 제공된 설명서를 확인하거나 제조업체 웹 사이트를 참조하십시오.
- 부팅 옵션에 USB 또는 DVD 미디어 장치가 표시되지 않는 경우 BIOS 설정에서 보안 부팅을 일시적으로 비활성화하는 방법을 제조업체에 문의해야 할 수 있습니다.
- 부팅 메뉴나 순서가 변경되지 않고 PC가 교체하려는 OS로 즉시 부팅되는 경우 PC가 완전히 종료되지 않았을 수 있습니다. PC가 완전히 종료되도록 하려면 로그인 화면이나 시작 메뉴에서 전원 단추를 선택하고 시스템 종료를 선택합니다.
- Windows 설치페이지에서 언어, 시간 및 키보드 기본 설정을 선택한 후 다음 을 선택합니다.
- Windows 설치를 선택합니다.
[관련 통지 및 사용 조건]
다운로드 받은 설치 도구를 실행하면 아래와 같은 관련 통지 및 사용조건 창이 나옵니다.
동의버튼을 눌러 다음과정으로 넘어갑니다.

[언어 및 버전 선택]
현 작성일 기준 Windows11은 안정성 면에서 검증이 되지 않았기 때문에 해당 PC에 권장 옵션을 사용선택하고 다음버튼을 클릭하여 다음 작업을 진행하시기 바랍니다.
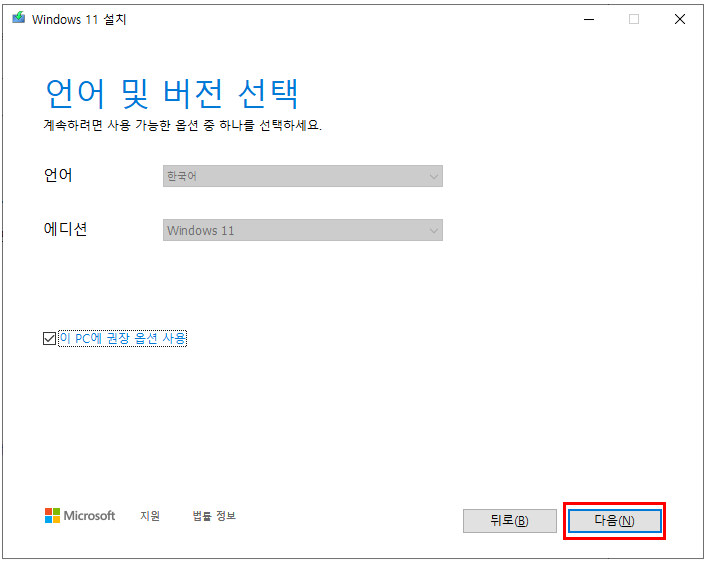
[사용할 미디어 선택]
USB 플래시 드라이브를 선택하고 다음버튼을 클릭하여 작업을 진행합니다.
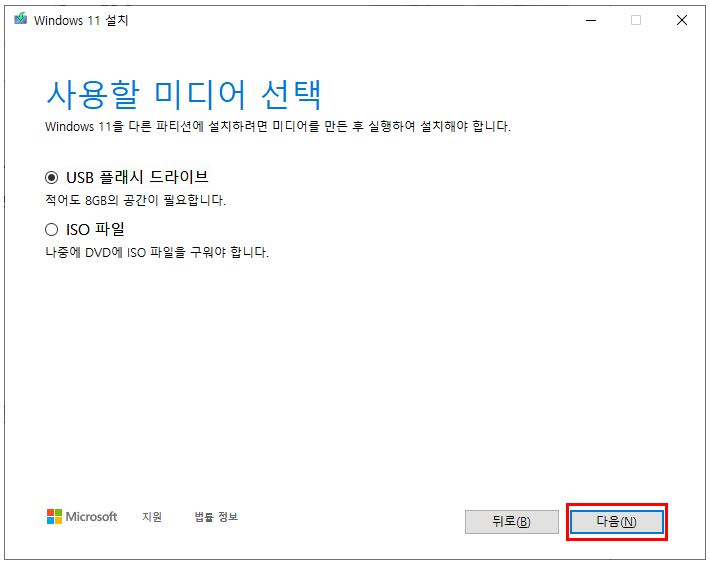
[USB 플래시 드라이브 선택]
본인 PC에 있는 USB 플래시 드라이브를 선택합니다. 부팅 usb 작성시 usb는 포맷되니 유의하시기 바랍니다.
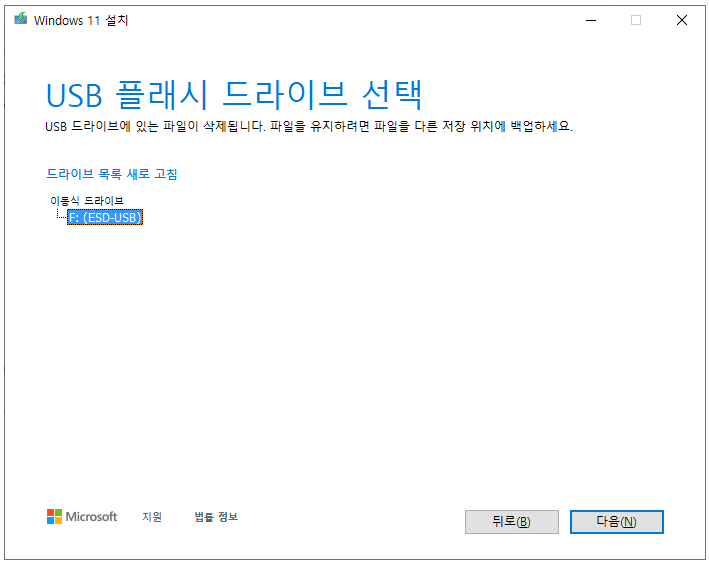
[Windows 11 다운로드]
위의 내용을 문제없이 따라오셨을 경우 Windows를 다운받습니다.

[Windows 11 미디어 만듬]
Windows 다운로드가 완료되면 자동으로 Windows 11 미디어를 usb에 만듭니다.
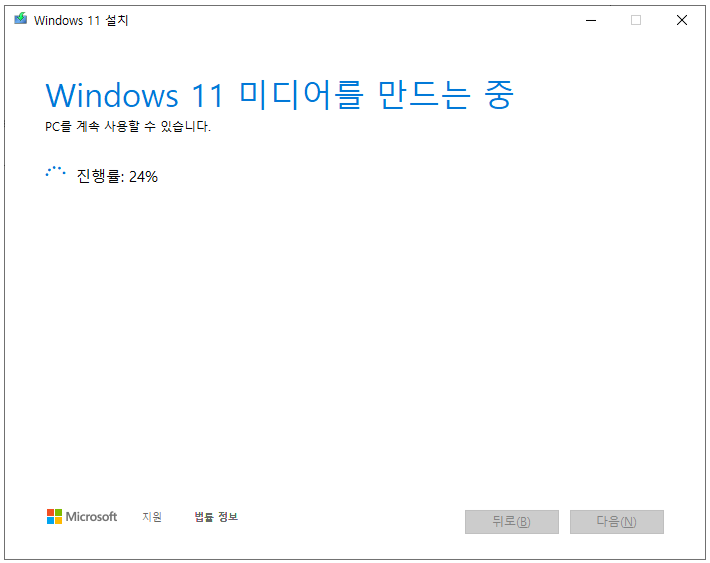
[부팅 usb 준비완료]
미디어에 쓰는 작업이 완료되면 아래화면과 같은 메시지가 나옵니다. 마침을 눌러 작업을 종료합니다.
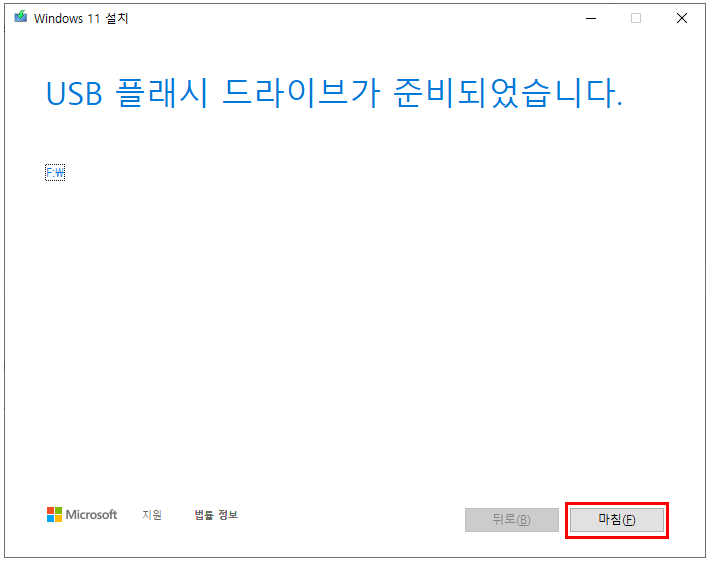
[작업관리자 부팅 usb 확인]
작업관리자에서 해당 플래시 USB를 선택하시면 부팅 usb 내용을 확인하실 수 있습니다.

여기까지 전 포스팅에 이어 Windows 11 부팅 usb 만들기 포스팅을 마치겠습니다.
'개발 Recording > etc' 카테고리의 다른 글
| [Netlity] 로컬 웹 디플로이 하기 (0) | 2021.11.02 |
|---|---|
| [윈도우 팁]가상화 Hyper-V를 이용한 Windows 10 설치 (0) | 2021.11.02 |
| [윈도우 팁] Windows 10 부팅 usb 만들기 (0) | 2021.10.30 |
| [블로그 검색 강화 2강] 구글 서치 콘솔을 이용한 방법 (1) | 2021.10.29 |
| [블로그 검색 강화 1강] 네이버 서치어드바이저를 이용한 방법 (0) | 2021.10.28 |