Windows 10 에서 Node.js 설치
이번 포스팅은 Vue개발에 앞서 서버사이드 개발을 위한 Node.js 설치방법에 대해 알아보도록 하겠습니다. Node.js는 확장성 있는 네트워크 애플리케이션(특히 서버 사이드) 개발에 사용되는 소프트웨어 플랫폼으로 작성 언어로 자바스크립트를 활용하며 논블로킹(Non-blocking)I/O와 단일 스레드 이벤트 루프를 통한 높은 처리 성능을 가지고 있습니다. 내장 HTTP 서버 라이브러리를 포함하고 있어 웹 서버에서 아파치 등의 별도의 소프트웨어 없이 동작하는 것이 가능하며 이를 통해 웹 서버의 동작에 있어 더 많은 통제를 가능하게 할 수있습니다.
작성일 기준 현재 Node.js 버전은 아래화면과 같이 관리되고 있습니다.
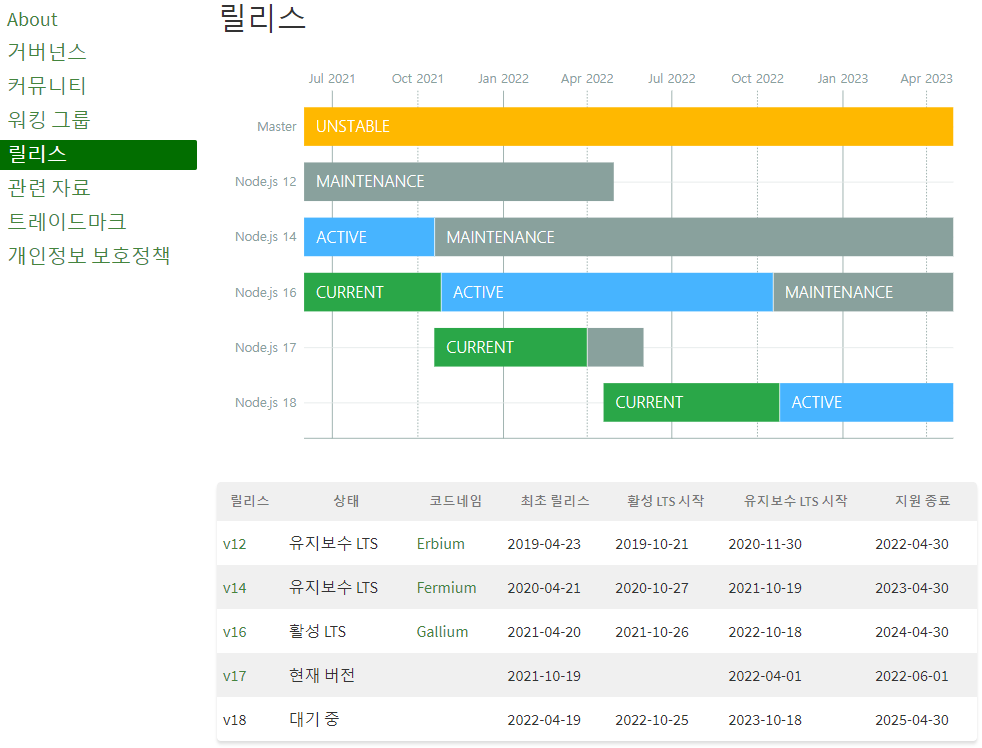
1. Node.js 다운로드
작성일 기준 해당 화면에서 16.13.0 LTS버전을 다운로드 받습니다. 다운로드가 완료되면 프로그램을 실행시켜 설치를 진행합니다.
Node.js
Node.js® is a JavaScript runtime built on Chrome's V8 JavaScript engine.
nodejs.org
LTS 와 현재버전의 차이
- LTS
기업을 위한 버전으로 짝수버전만 LTS버전으로 포함되며 서버를 안정적으로 운영해야하는 경우 선택합니다. 안정성과 신뢰도 향상을 위한 버전으로 최신기능을 사용하지 못할 경우도 있습니다.
- 현재버전
Node.js의 최신버전으로 최신기능을 모두 사용할수 있습니다. 실험적으로 추가된 기능들을 포함하고 있어 예상치 못한 에러가 발생하는 경우도 있습니다. 학습목적으로 사용하거나 서버에 최신기능이 필요한경우 사용하기 적합합니다.
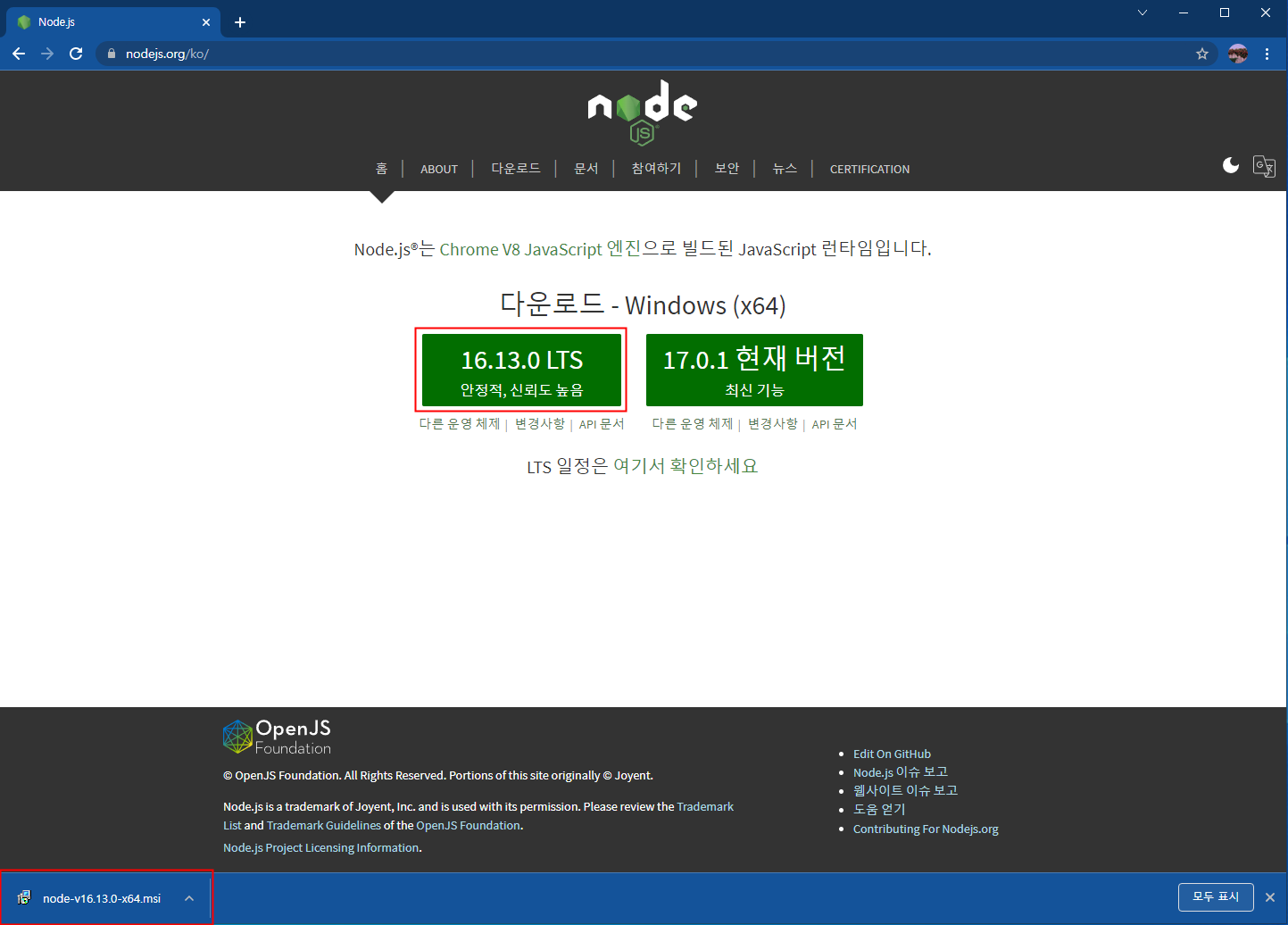
2. Node.js Setup
Next버튼을 클릭하여 Node.js 설치를 진행합니다.
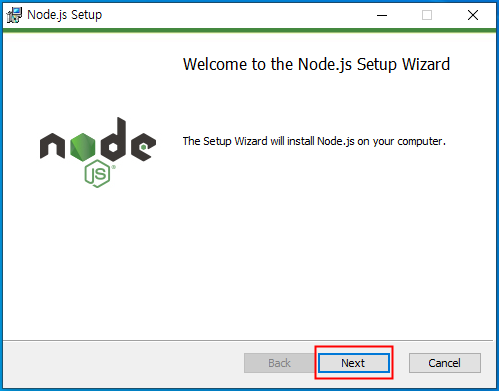
3. End-User License Agreement
라이선스 동의 체크박스를 선택하고 Next버튼을 클릭합니다.
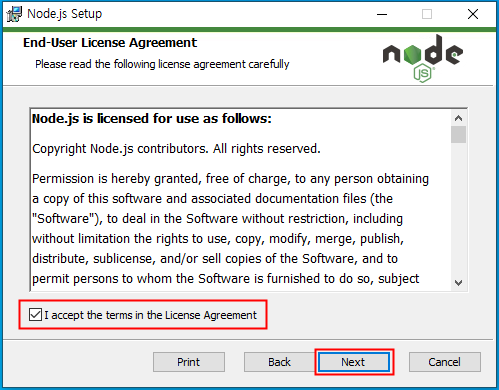
4. Destination Folder
Node.js의 설치경로를 선택하고 Next버튼을 클릭합니다.
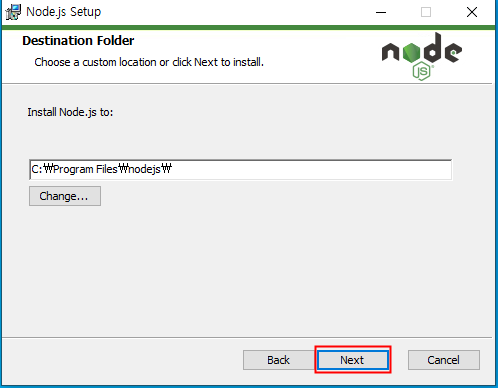
5. Custom Setup
설치할 프로그램을 선택하고 Next버튼을 클릭합니다.
- Node.js runtime : 노드런타임
- corepack manager : Corepack 패키기 관리자
- npm package manager : 노드 패키지 관리자
- Online documentation shortcuts : 온라인 문서 바로가기
- Add to PATH : 시스템 환경 변수에 Node.js 추가
Corepack은 Node.js 16.9.0 릴리스 함께 제공됩니다. Corepack을 사용하면 하나의 패키지 관리자, 모든 패키지 관리자 또는 특정 버전의 패키지 관리자를 활성화할 수 있습니다
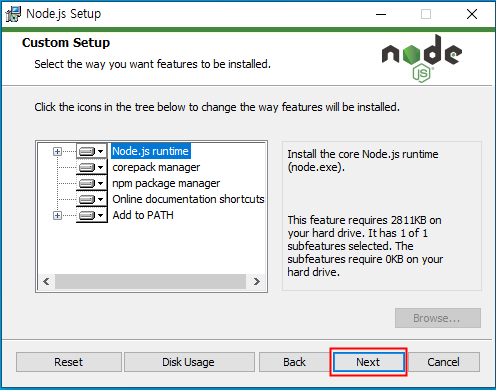
6. Tools for Native Modules
Automatically install the necessary tools. 체크박스에 체크를 하고 Next 버튼을 클릭합니다.
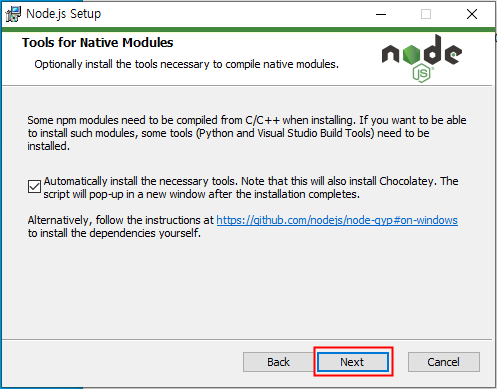
7. install Node.js
설치준비가 완료되었습니다. Install 버튼을 클릭하여 Node.js를 설치합니다.
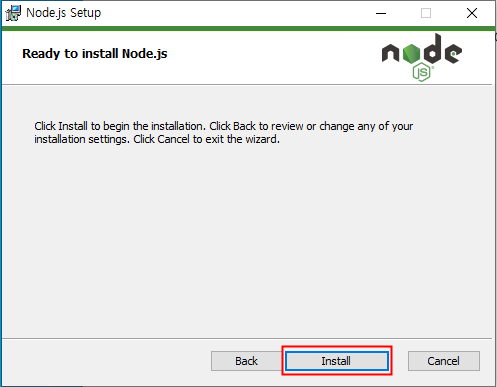
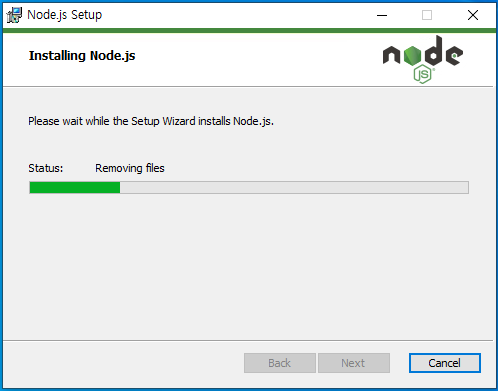
8. Node.js 설치완료
설치가 완료되었습니다. Finish 버튼을 클릭하여 설치를 종료합니다.
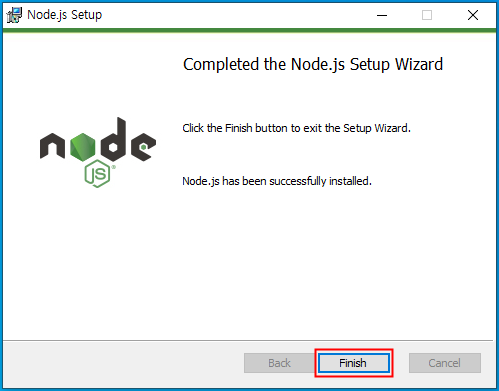
9. Node.js 추가도구 설치-1
설치 과정중 Tools for Native Modules 단계에서 Automatically install the necessary tools. 체크박스를 선택하였으므로 추가도구 설치 화면이 나옵니다. 아무키나 눌러 설치를 진행합니다.
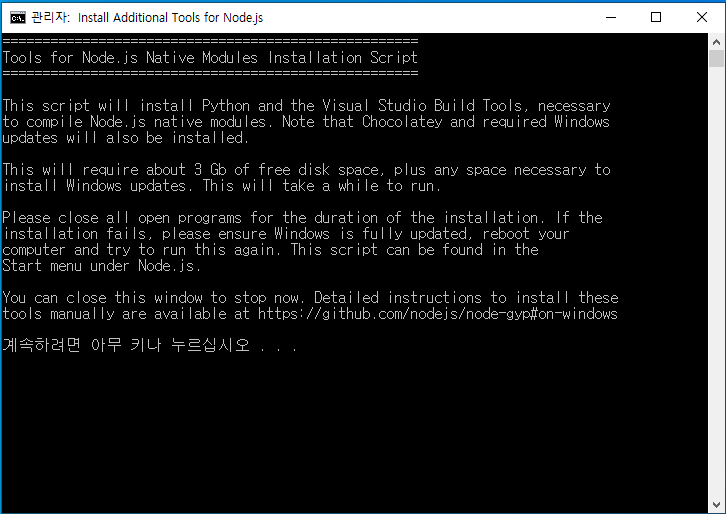
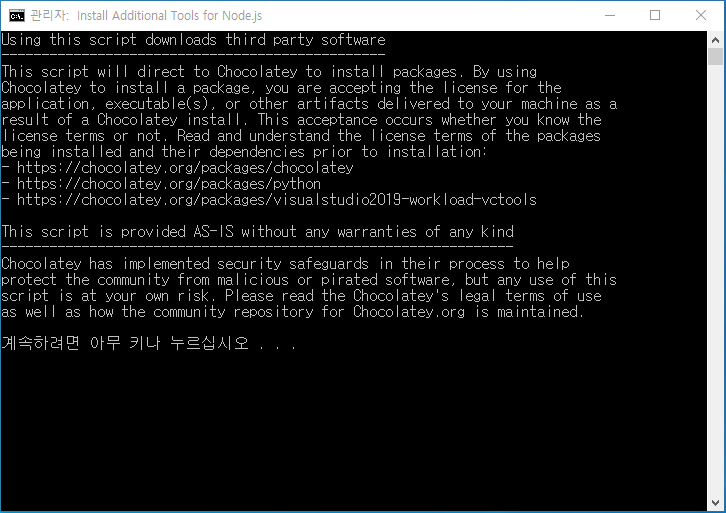
10. Node.js 추가도구 설치-2
아무키나 눌러 설치를 진행하면 파워쉘 창이 뜹니다. 시간이 흐른후 추가작업이 완료되면 엔터키를 눌러 작업을 종료합니다.
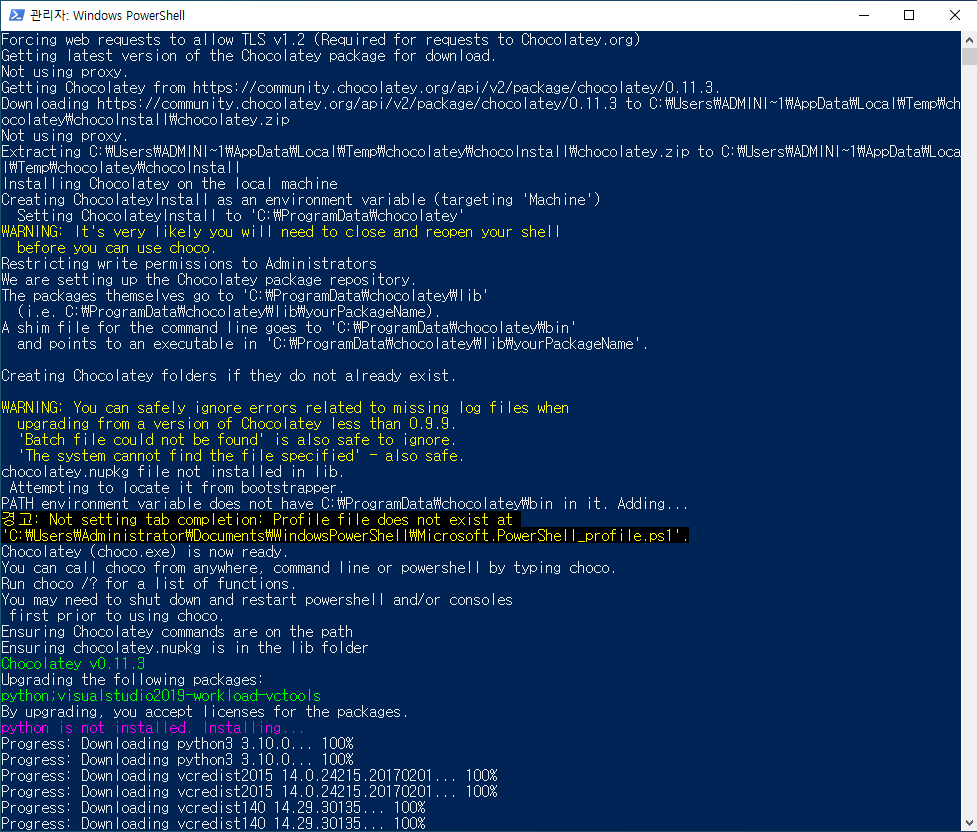
11. Node.js 설치확인
정상적으로 설치되었는지 확인을 위해 Windows 명령프롬프트(cmd)창을 실행합니다. node -v 명령어와 npm -v 명령어를 입력하면 정상설치 여부를 확인할 수 있습니다.
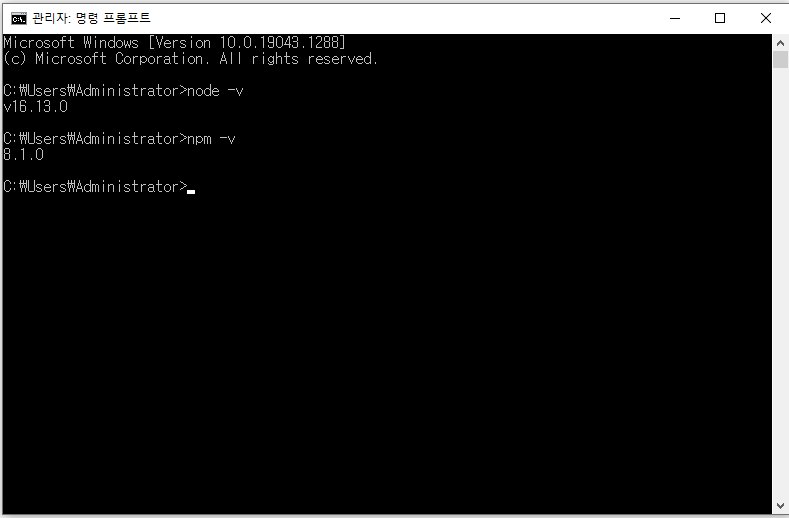
여기까지 서버사이드 개발을 위한 Node.js 설치 포스팅을 마치도록 하겠습니다.