[웹]가비아 도메인 구입 방법 및 티스토리 개인 도메인 설정하기
티스토리 블로그가 다음에서 최적화가 되어 블로그에 도메인을 연결하여 한층 더 성장한 웹사이트로 바꿔보로록 하겠습니다. 저는 가비아에서 도메인 구입하여 티스토리에 개인 도메인을 설정해보도록 하겠습니다.
가비아 도메인 구매
아래의 링크를 클릭하여 가비아 홈페이지에 접속합니다. 로그인을 진행한 후(회원가입이 안되어 있으면 가입부터 먼저 해주세요.) 홈페이지 메인의 도메인 입력부분에 원하시는 도메인을 입력하고 검색버튼을 클릭하세요.
웹을 넘어 클라우드로. 가비아
그룹웨어부터 멀티클라우드까지 하나의 클라우드 허브
www.gabia.com

1. 도메인 검색
도메인을 검색하면 아래의 화면과 같이 사용할 수 있는 도메인들이 나열됩니다. 티스토리의 사이트명과 동일한 .com 도메인이 있습니다. .com 도메인은 거의 포화상태라 구매할수 없을거라 생각했는데 운이 좋게 해당 도메인이 있습니다. 구매하려는 도메인을 선택하고 신청하기 버튼을 클릭합니다.
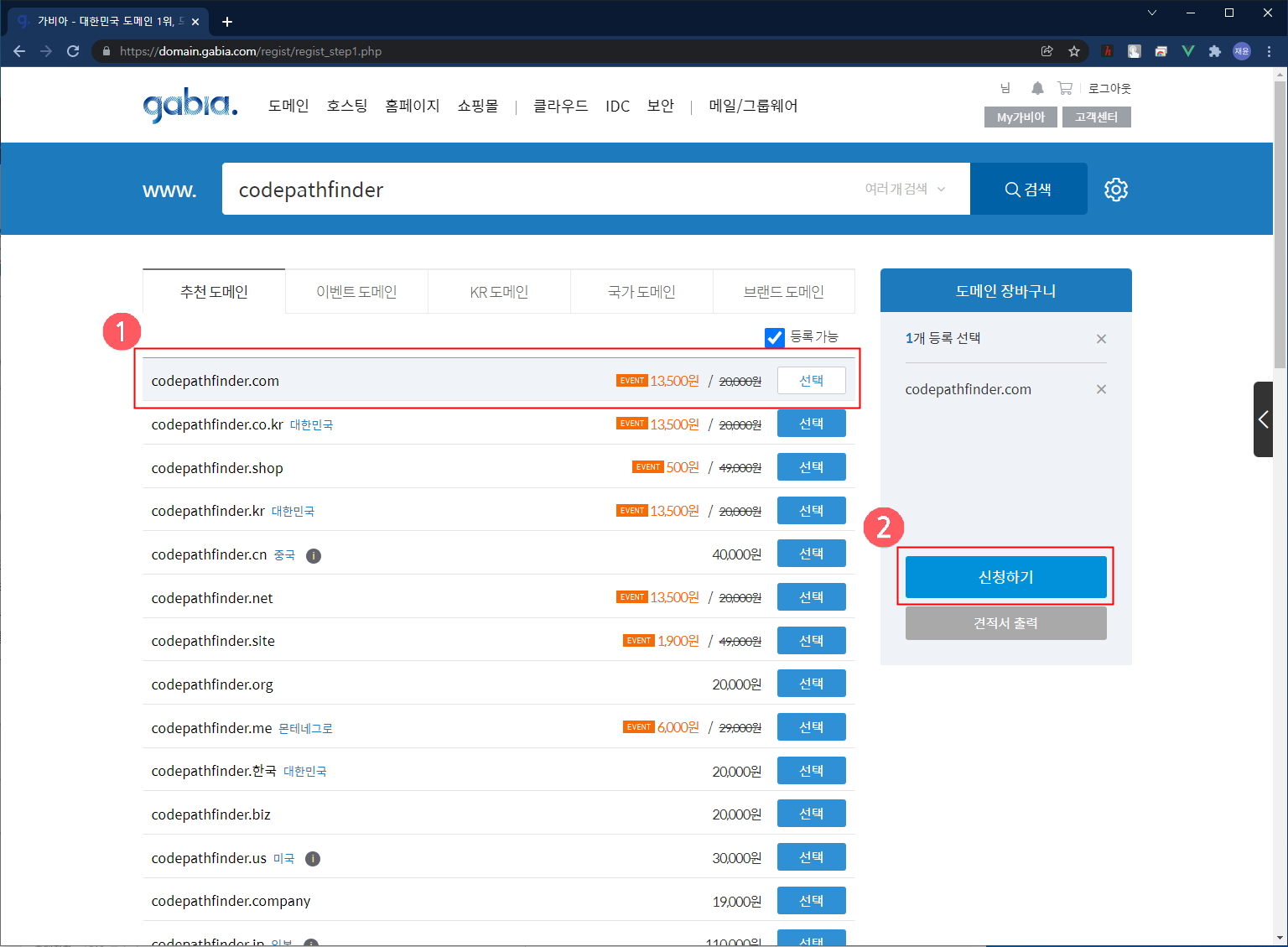
2. 도메인 신청
도메인 기간과 소유자 정보를 기록해줍니다. 마침 이벤트 중이라 싸게 구입할 수 있었습니다.
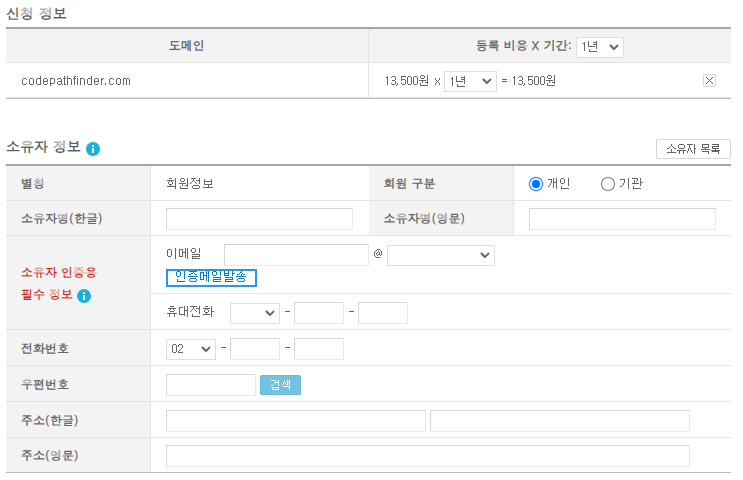
3. 부가정보 등록
부가적인 정보등록은 아래와 같이 진행하였습니다.
- 네임서버 설정 : 도메인이 보관되고 있는 서버를 지정합니다. (블로그 연결시 가비아 네입서버 사용추천)
- 안전잠금 설정 : 도메인의 불법적인 정보 변경을 막아주는 서비스입니다.
- 등록정보 숨김 설정 : 도메인 등록자의 정보를 숨겨주는 서비스입니다.
- 동시신청 서비스 : 사이트 호스팅, 웹메일등의 부가적인 서비스를 동시에 신청할 수 있습니다.
- 약관동의 : 가비아 도메인 서비스 이용 약관에 동의합니다.
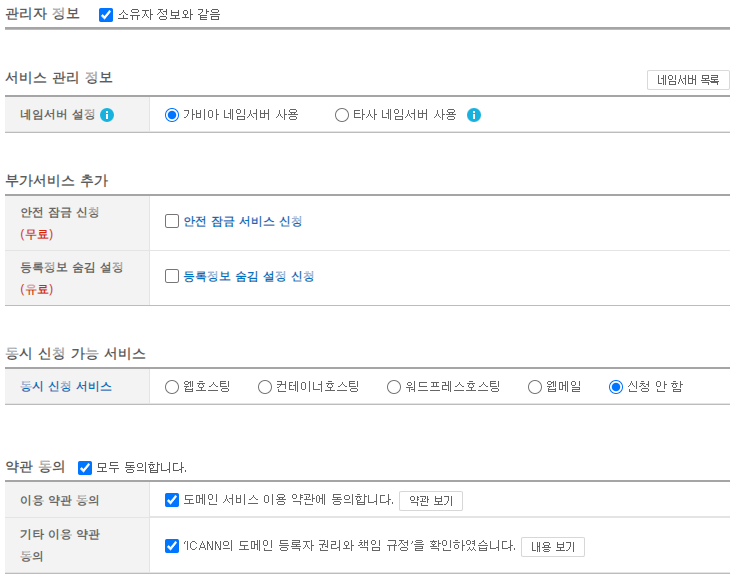
4. 도메인 구입
본인이 원하는 결제방법으로 해당 도메인을 구입합니다.
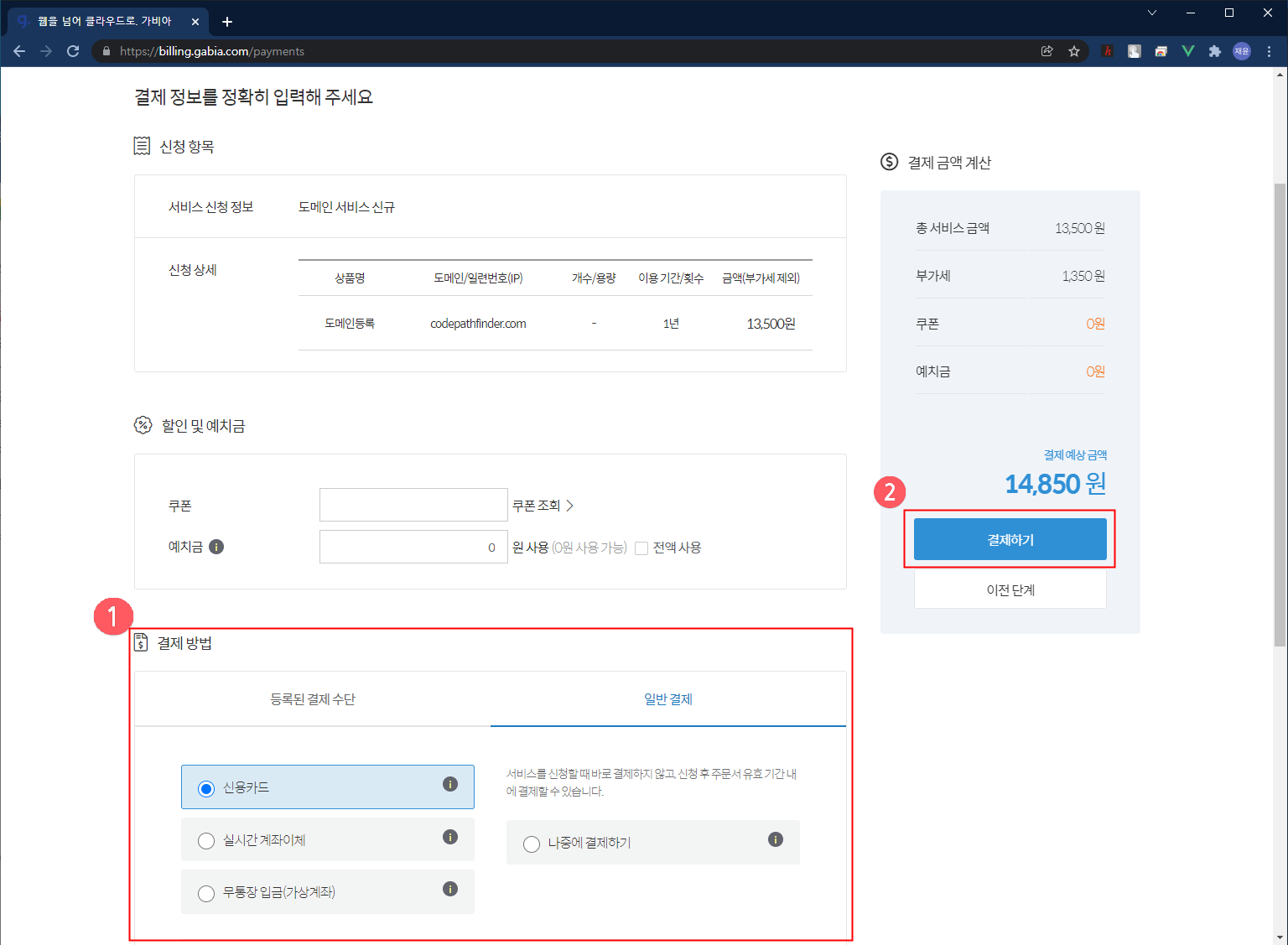
5. 구매 도메인 확인
구매한 도메인은 my가비아 탭에서 확인할 수 있습니다. 이제 티스토리 블로그에 해당 도메인을 연결해 보도록 하겠습니다. 아래의 화면에서 DNS관리툴을 선택합니다.
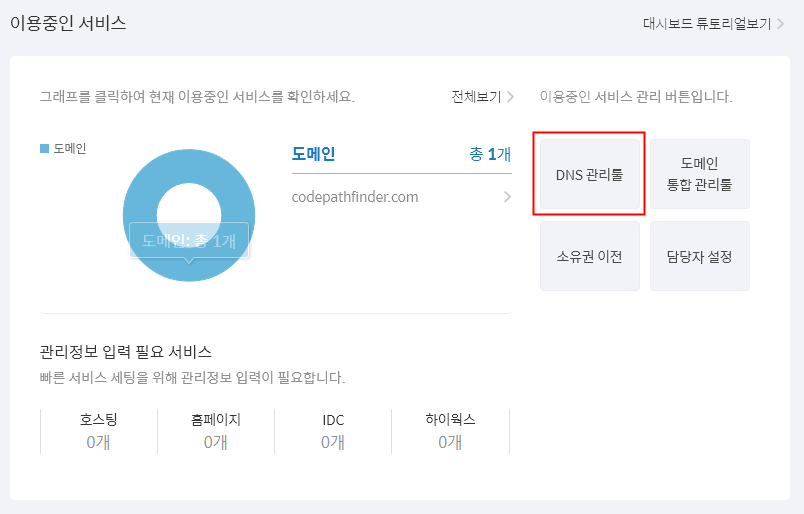
6. DNS 설정
DNS 설정화면에서 해당도메인의 설정 버튼을 클릭합니다.

7. DNS 관리
DNS관리 화면에서 도메인 연결 설정버튼을 클릭하여 다음단계를 진행합니다.
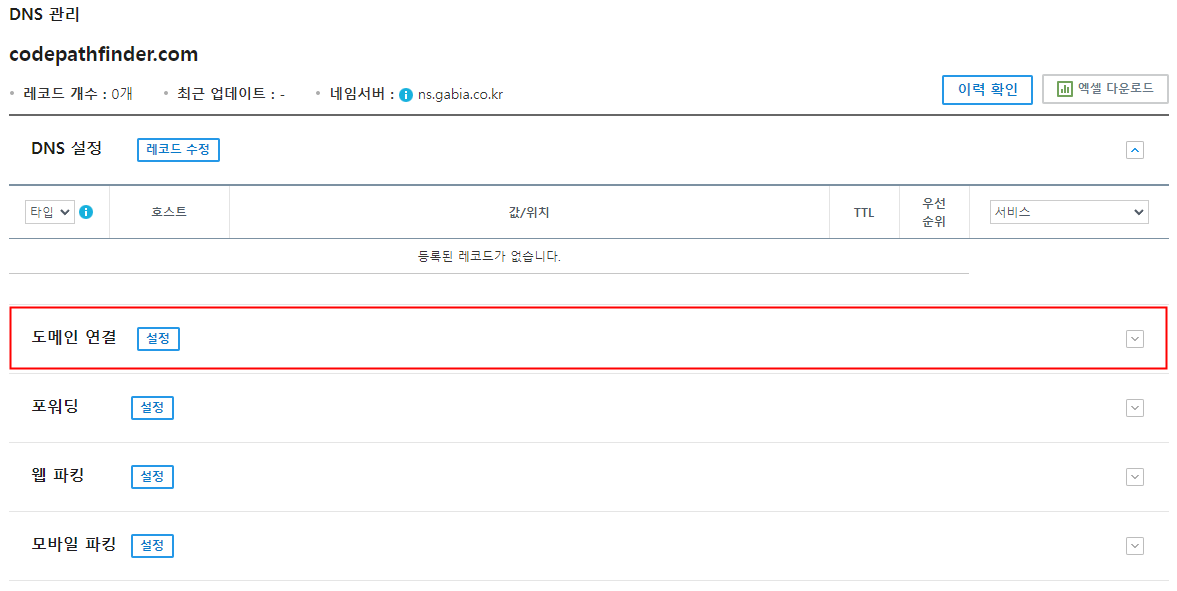
8. 도메인 연결
아래의 화면에서 저는 티스토리 블로그를 연결하기 때문에 티스토리를 선택하고 저장버튼을 클릭하여 도메인 연결정보를 저장합니다.
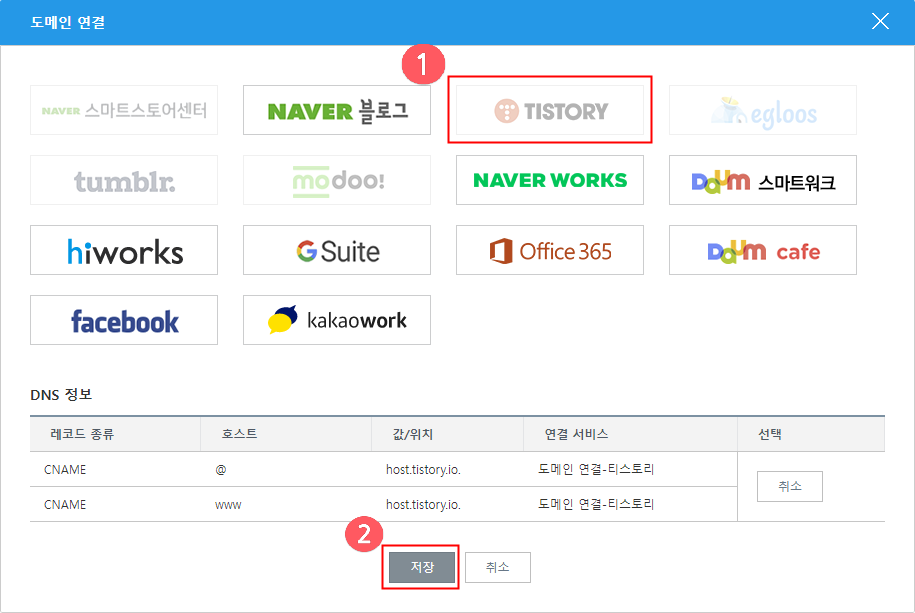
9. 연결확인
저장을 하면 아래와 같은 창이 뜹니다. 이제 가비아에서의 연결은 끝났습니다.
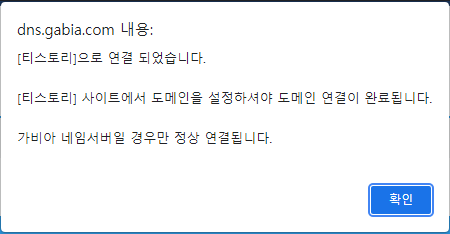
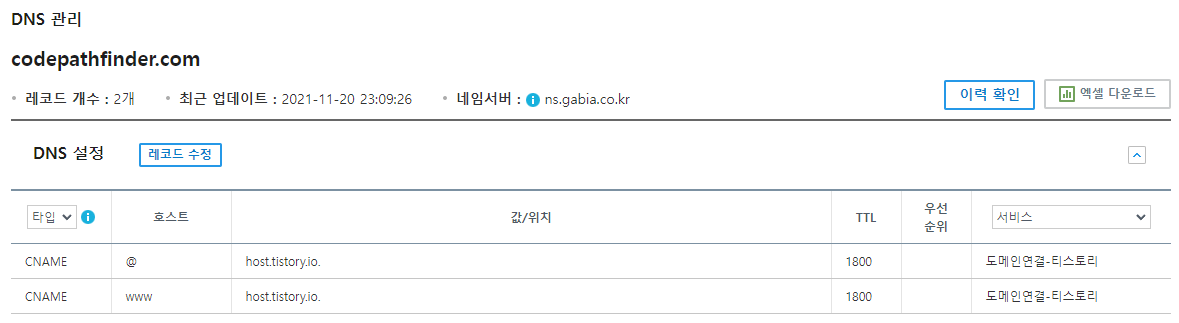
10. 티스토리 도메인 연결
이제 티스토리의 관리화면으로 이동하여 관리 -> 블로그를 선택합니다. 블로그의 상세 내역 중 개인도메인 설정내역의 도메인 연결하기 버튼을 클릭합니다.
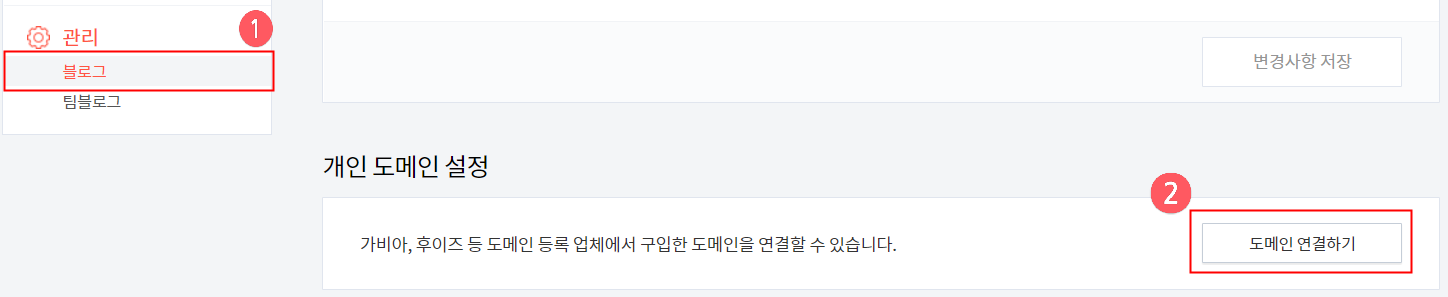
11. 개인 도메인 설정
가비아에서 구매한 도메인을 기입하고 저장을 완료하면 아래와 같은 창이 뜹니다.
보안 접속 인증서는 시간이 좀 걸립니다. 저의 경우 주말에 연결하다보니 20~30분의 시간이 걸린것 같습니다. 보안접속인증서가 발급되면 http사이트를 https사이트로 이용할 수 있습니다.
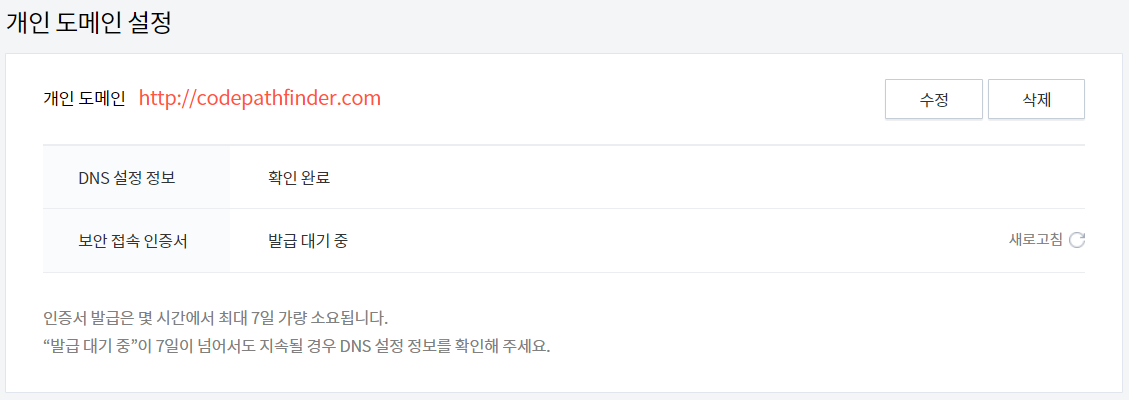
개발자이신 분들은 개인적으로 모두 블로그를 운영하였으면 합니다. 어차피 개발자로서의 삶을 살아가려면 평생 공부해야하는데 1일1포스팅을 목표로 하고 본인의 역사를 기록한다면 좋은 결과가 있을거라 생각합니다. 여기까지 가비아에서 도메인을 구입하여 티스토리에 연결 시키는 방법에 대한 포스팅을 마치도록 하겠습니다.